The source code of the demo I presented is posted to the github.com:DinisCruz/TeamMentor_3_3_AppSensor repo, and this post shows a number of screenshots of what is in there.
I used TeamMentor’s TBot C# and AngularJS pages to create the prototypes (since it is very easy and fast to code in that enviroment)
The pages were added to the main TBot control panel, in 3 new sections: AppSensor, AppSensor/ESAPI and AppSensor/JVM:

Let’s look at all of them and see what they do.
JavaProperties
Shows the Properties of the current JVM, and is a good first script to run (since it shows that the Jni4Net CLR to JVM bridge is correctly set up)

Jars_In_Class_Path
This one shows the Jar’s currently loaded and some details about the loaded classes

The image above shows that there is only one jar loaded at start (jni4net.j-0.8.6.0.jar) and below is what it looks after the Setup AppSensor Tbot page is executed
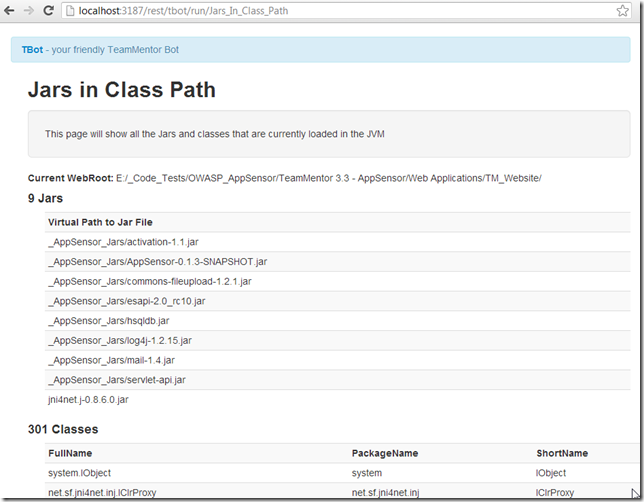
Setup AppSensor
This will load up the AppSensor Jars and perform a simple test to see if one of the expected classes can be loaded

View_ESAPI_Encodings
Once we have the ESAPI loaded we can open up this page that shows what all the ESAPI encodings looks like


Note how many they are: encodeForHTML , encodeForHTMLAttribute, encodeForCSS, encodeForJavascript, encodeForVBScript, encodeForLDAP, encodeForDN, encodeForXPath, encodeForXML, encodeForXmlAttribute, encodeForURL
You can use this GUI to try out what a specific encoding looks like.
For example change the text on the left and click on of the ‘encodeFor…’ buttons

AppSensor_Logs
Shows the currently registered logs

To help to create a new log entry, this page provides a link to:
Create_AppSensor_Exception
which looks like this:
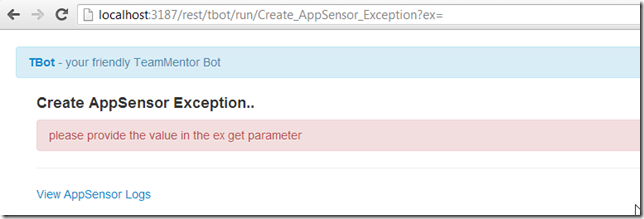
This page (for testing) allows the use of the ex querystring parameter to create a new AppSensor log message

and clicking on View AppSensor Logs, which show details of the log:
