In practice this means that the TeamMentor/Master graph currently looks like this:
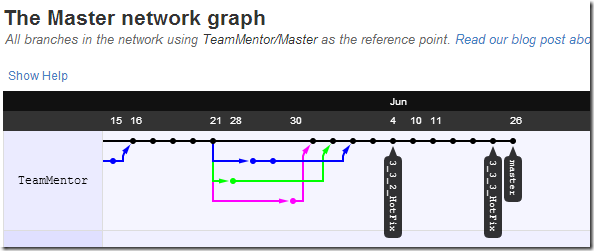
... with the master branch on the commit fe26934d489e65660bd67be7811effcbccad1d19

.. .and the 3_3_3_Hotfix branch on commit b97a470ffa173d67a9c74373593eea03eb7a2da4

But looking at the TeamMentor/Dev Graph

...we can see that all commits (done on ‘one branch per issue’ workflow) have the b97a470ffa173d67a9c74373593eea03eb7a2da4 commit as its parent (see image above and below)

In practice this means that the final 3.4 release commit from the TeamMentor/Dev repo
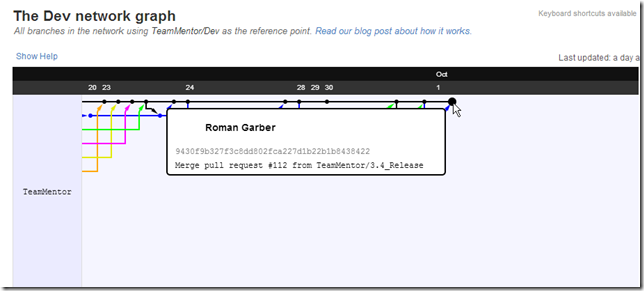
… is incompatible with the TeamMentor/Master repo (note that these could be branches of the same repo, but I like the use of separate repositories, since they provide a nice air-gap between development and production repositories)
Actually in principle they could be merged automatically if there was no conflicts!
But if we look at that extra commit from TeamMentor/Master repo (the fe26934d489e65660bd67be7811effcbccad1d19 one)
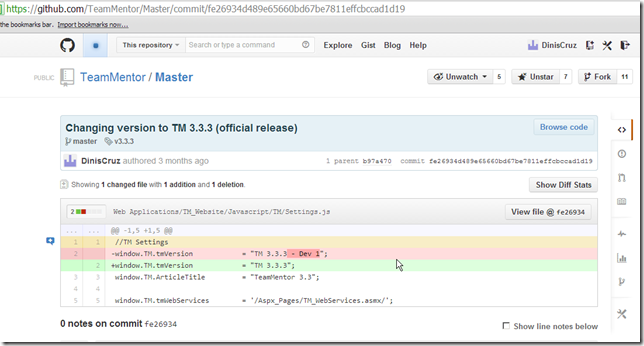
... we see that the change was made on the version number (which in the 3.4 release will now say 3.4)
Note that GitHub will not allow a Pull Request to be made in cases like this, since GitHub has no online merge capabilities.
Ok, so how do we solve this?
The solution is to:
- create a local branch pointing to b97a470ffa173d67a9c74373593eea03eb7a2da4
- do a pull from TeamMentor/Master to get the fe26934d489e65660bd67be7811effcbccad1d19 commit
- merge the current 3.4 code into fe26934d489e65660bd67be7811effcbccad1d19 (which will cause a conflict)
- solve the conflict,
- commit the result
- push to GitHub into a new branch (called 3.4_Merge)
- do a pull request (from 3.4_Merge into master)
In a local clone of TeamMentor/Dev we start by to create a branch that is pointing to b97a470ffa173d67a9c74373593eea03eb7a2da4
This can be done using the command: $ git checkout b97a470ffa173d67a9c74373593eea03eb7a2da4
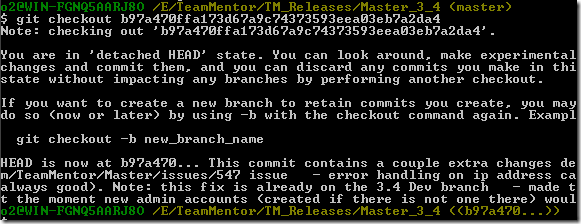
Followed by (as the help says) with: $ git checkout -b 3.4_Merge

Next we do a pull from TeamMentor/Master using $ git pull git@github.com:TeamMentor/Master.git master:3.4_Merge

The command above is basically saying:
Go to the git@github.com:TeamMentor/Master.git repo and merge/add the commits from its master branch into the local 3.4_Merge branch
Note how the line b97a470..fe26934 master -> 3.4_Merge (from screenshot above) shows how we went form the b97a470ffa173d67a9c74373593eea03eb7a2da4 commit to the fe26934d489e65660bd67be7811effcbccad1d19 commit
Next we merge into the 3.4_Merge branch, the contents of the master branch (which contains the 3.4 code) using: $ git merge master

.... which predictably failed with a conflict on Settings.js
Solving git conflicts
My preferred UI to solve conflicts is the one provided by TortoiseGit, which you can access from here:
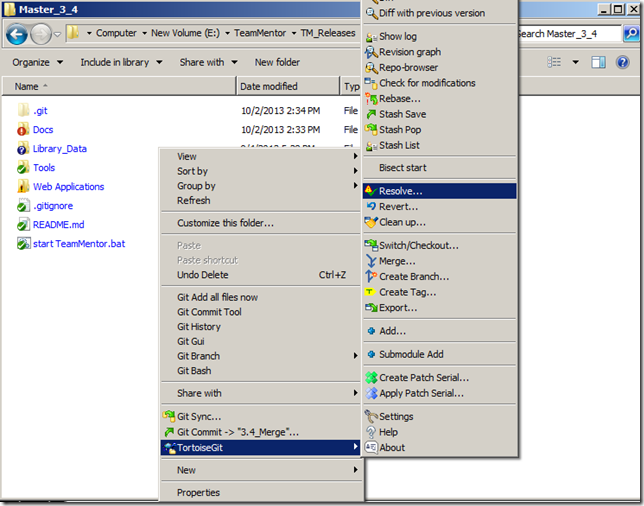
... them on the popup window that shows up, double click on the conflicted file:

… and on the TortoiseMerge GUI :

… chose the option to Use ‘theirs’ text block

… which will update the bottom pane with the fixed version of Settings.js (in this case with no changes from before)
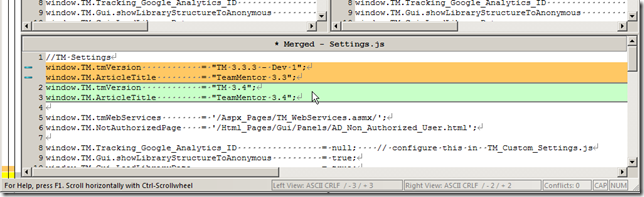
Save the changes and chose yes to mark the file as resolved:

Close the TortoiseMerge and (since there is no other conflicts) click OK on the Resolve GUI

… another OK:

As the multiple ‘notes’ in the previous UIs mention, we need to commit the changes.
This commit will contain all changes including the conflict fixes

Once the commit is done:

Go back to the Git Bash and push this branch into TeamMentor/Master (I prefer to do these things on a Git Bash)

After the push, this is what the TeamMentor/Master graph looks like:

...with the 3.4 code now being there:
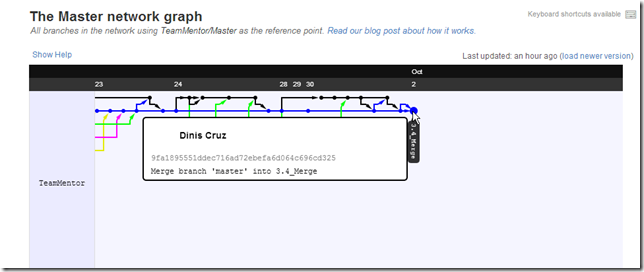
Finally, what we can do now is to issue a Pull Request:
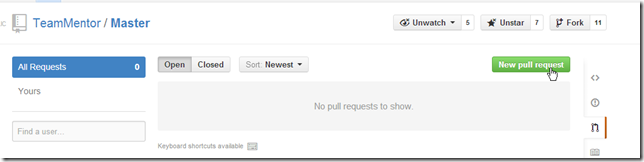
… from the 3.4_Merge branch:

... into the master branch:
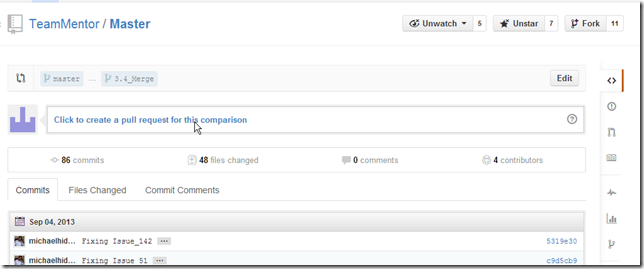
… which contain all the code changes since the 3.3.3 release

With the best part being that this Pull Request can be merged using GitHub’s UI (since there are no conflicts)

And that’s it!
Hopefully this provided a good example of how to use Git and TortoiseGit to easily merge commits and resolve any resulting conflicts.
Tip: How to delete branches in GitHub:
To delete a branch in Github, we do a push from an ‘empty branch’ into an ‘existing branch’
In this case, if I wanted to delete the 3.4_Merge branch at the TeamMentor/Master repository, I would use: $ git push git@github.com:TeamMentor/Master.git :3.4_Merge